پلی استیشن 5 یا نسل پنجم کنسول های PS5 نزدیک به یک سال است که با قابلیت های جدید به بازار عرضه شده. در این زمان بسیاری از افراد سعی کرده اند که جزو خریداران پلیاستیشن 5 باشند. اما این موضوع برای همه افرادی که تقاضای خرید کنسول پلی استیشن را دارند صدق نمی کند. چرا که شیوع کرونا باعث کند شدن تولید کارخانه ها شده لذا کنسول های PS5 خیلی با تاخیر بیشتری به دست افراد میرسد. با این حساب اگر شما از جمله افرادی هستید که شانس دستیابی به پلی استیشن 5 را داشتید حتما با ریزه کاری های استفاده از PlayStation 5 آشنا هستید، ولی باید بدانید که هنوز قابلیت هایی وجود دارد که شما کامل با آن آشنا نیستید.
این مطلب در بخش تولید محتوای مجموعه ی گیملنس تولید شده است، که شما در هر زمانی می توانید با مراجعه به سایت فروش گیفتکارت گیملنس معتبرترین و ارزانترین گیفت کارت های گیم را تهیه کنید. اما در این مطلب می خواهیم از رازهای پنهانی کنسول نسل نهم کمپانی سونی پرده برداری کنیم. پس این مطلب را تا آخر دنبال کنید.
آخرین کارت راهنمایی که دیده اید را سریع مشاهده کنید
سیستم Activity Cards یک قابلیت جذاب و جدید پلیاستیشن 5 است که حرکت در یک بازی را برای کاربران بسیار راحتتر می کند. مثلا اگر در یک منطقه از یک بازی که Open-World است قرار گرفتهاید، تروفیهای موجود در یک منطقه ، اهداف جانبی و اصلی و چالش ها توسط این سیستم به کاربر اطلاع داده می شود تا جایگاهاش در مرحله ای که در حال پیشروی است را بداند.
معمولا در بازی ها یک کارت را یکبار دیده اید و در طول اگر بخواهید دوباره یه آن کارت رجوع کنید باید در منو ها دنبال این کارت بگردید. اما در PlayStation 5 شما میتوانید به راحتی با دوبار فشار دادن کلید PS در وسط کنترلر به این کارت دسترسی پیدا کنید.
در حالت عادی این کار شما را از آخرین اخبار آگاه می کند، اما وقتی در بازی باشید شما آخرین بخشی که دیدید را به شما ارجاع می دهد. این کار تروفی یا راهنمای یک بخش و دیدن لیست نرم افزار های اسپاتیفای یا بقیه کاربران باشد.
فقط با یک دکمه به صفحه ی Home بازگردید
گیمر های پلی استیشن 5 می توانند با نگه داشتن دکمه PS روی کنترلر به صورت مستقیم به صفحه ی Home در کنسول بروند.این نکته را هم توجه داشته باشید که اگر در حین بازی یک بار کلید PS در کنترلر PS5 را بزنید، یک صفحه مدیریتی در پایین صفحه برای شما ظاهر میکند.
چگونه کنترلر پلی استیشن 5 را به صورت دستی خاموش کنیم؟
در بخش قبلی در مورد نگه داشتن دکمه ی PS با هم صحبت کردیم، اما اگر این دکمه را حداقل 10 ثانیه نگه دارید، کنترلر پلی استیشن 5 به طور کامل خاموش می شود. خاموش کردن کنترلر PS5 در مصرف باتری صرفه جویی میکند و عمر کنترلر را افزایش می دهد.
برای حالت Idle در کنترلر پلی استیشن 5 تایمر تعیین کنید
اگر کنترلر شما روشن باشد ولی هیچ استفاده ای از آن نکنید، به این حالت Idle گفته می شود. در این صورت کنترلر به دلیل روشن بودن باتری مصرف می کند. کاربران در این حالت می توانند در تنظیمات کنسول پلی استیشن 5 محدوده زمانی ایجاد کنند تا بعد از آن زمان کنترلر به طور خودکار خاموش شود.
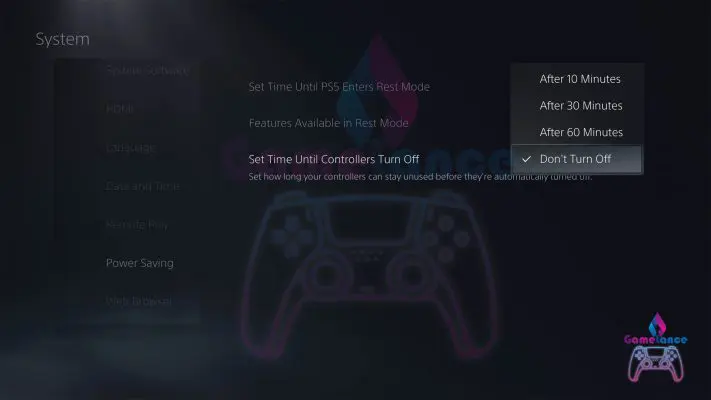
برای خاموش کردن کنترلر پلی استیشن به صورت دستی در کنسول، از صفحه Home باید به بخش Settings بروید. در قسمت System گزینه Power Saving را انتخاب کنید. بعد از آن باید در بین موارد موجود گزینه Set Time Until Controllers Turn Off را انتخاب کنید. محدوده زمانی ای که برای حالت Idle می خواهید را انتخاب کنید. در کنسول چهار حالت برای این موضوع قرارگرفته است که بعد از 10 یا 30 یا 60 دقیقه خاموش شود. در نهایت گزینه آخر به عنوان اینکه هیچ زمانی خاموش نشود.
با دکمه ی میکروفن کنترلر صدا را قطع کنید
در کنترلر دوالسنس در بخش میانی یک دکمه تعبیه شده که با استفاده از آن دکمه میتوانیم میکروفن درون کنترلر را فعال یا غیر فعال کنیم.اما این بخش یک نکته جالب هم دارد که اگر این دکمه را چند ثانیه ممتد نگه دارید، صدا های خود محیط کنسول و همچنین صدا های داخل بازی هم Mute یا قطع خواهد شد.
شورتکات تعیین کردن برای دکمه ی Create در پلی استیشن 5
در پلی استیشن 4 که کنترلر اش همان DualShock 4 گفته می شود دکمه ای به اسم Share وجود داشت که در پلی استیشن 5 که کنترلر اش را با DualSense می شناسیم. نامش به Create تغییر پیدا کرده است. این دکمه به شما کمک میکند که از بازی خودتان فیلم یا عکس بگیرید و آن را در اینترنت منتشر کنید. اما این خبر خوب را باید به شما بدهیم که میتوانید فرمان های اینم دکمه را جابجا کنید.
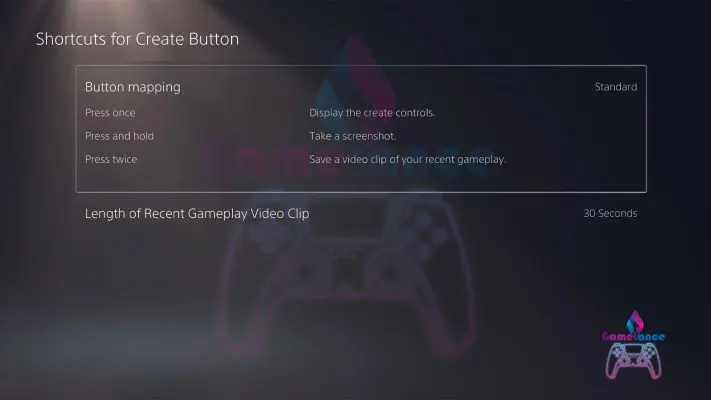
برای جابجایی فرمان های این دکمه باید در بخش Setting یا تنظیمات، وارد بخش Capture and Broadcastes شوید و در قسمت Button Mapping هر حرکت دلخواه که میخواهید (یک بار فشار دادن، نگه داشتن یا دوبار زدن دکمه) را به هر فرمانی (ذخیره کلیپ یا ویدیو از بازی، مراجعه به بخش کنترل محتوا های ذخیره شده یا Screenshot ) که دوست دارید تخصیص بدهید.
چرا از میکروفن داخل کنترلر نباید استفاده کنیم
این توصیه یک راز در مورد کنترلر پلی استیشن 5 را فاش میکند. وقتی برای گفت و گو از میکروفن داخل کنترلر استفاده میکنیم قابلیت Adaptive Triggers و شدت لرزش روش حالت ضعیف قرار می گیرد تا صدابرداری بهتری داشته باشد. و در نهایت در این حالت شما نمیتوانید از دوالسنس بهترین تجربه را بدست بیاورید. بنابراین برای رفع این موضوع بهتر است برای گفتگو از یک میکروفن خارجی جدا استفاده کنیم.
میکروفن کنترلر را به صورت پیش فرض در پلی استیشن 5 خاموش کنید
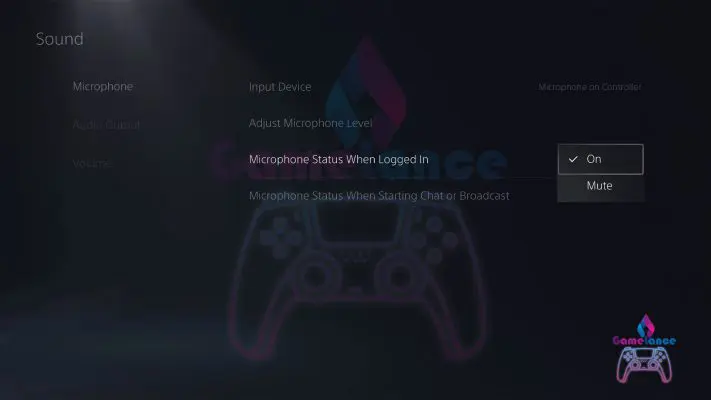
به صورت پیش فرض میکروفن های داخل Dual Sense همیشه روشن هستند، اما در صورت نیاز می شود این موضوعات را تغییر داد. برای این کار به راحتی می توانید به قسمت تنظیمات رفته و در بخش Sound، گزینه Microphone را انتخاب کنید. در این بخش برای خاموش کردن میکروفن کنترلر به صورت پیش فرض باید گزینه ی Microphone Status When Logged In را به حالت Mute تغییر دهیم.
برای همه بازی ها حالت گرافیکی ، حرکت دوربین و درجه سختی را به صورت خودکار تعیین کنید
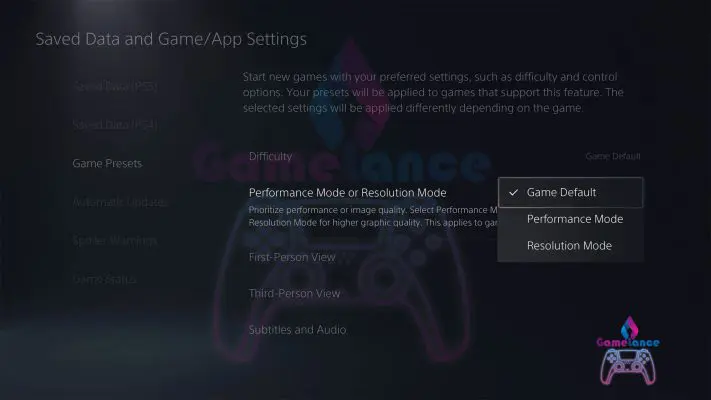
در پلی استیشن 5 سونی تلاش بسیار زیادی برای ایجاد کاربری راحتتر انجام داده که کاربران تجربه یوزر فرندلی تری داشته باشند. یکی از موارد بسیار کاربردی در PS5 قابلیت الگوی از پیش تعیین شده است. اگر دوست دارید تنظیماتی که برای یک بازی انتخاب میکنید به صورت پیش فرض در بقیه بازی ها هم پیاده سازی شود. این قابلیت بهترین و بیشترین کمک را به شما خواهد کرد، و نیاز نیست تنظیمات را برای هر بازی به صورت جداگانه دوباره ایجاد کنید.
برای این کار به راحتی در بخش Saved Data and Game/App Settings در قسمت تنظیمات ، می توانید یک تنظیمات مشخص ایجاد کنید که همه بازی ها در همان وضعیت برای شما اجرا شود. در نهایت در بین گزینه های موجود دو گزینه از بقیه گزینه ها کاربردی تر و مهمتر هستند. Difficulty به معنای درجه سختی و Performance Mode or Resolution Mode به معنای حالت گرافیکی جزو پرکاربرد ترین ها هستند.
یک نکته هم این موضوع که تنظیمات برای اول شخص و سوم شخص به صورت جداگانه وجود دارد که میتوانید دوربین را به صورت Inverted (حرکت در خلاف جهتی که آنالوگ را میبرید) یا Non-Inverted قرار دهید.
زمان تجربه هر بازی و آمار ها را به راحتی مشاهده کنید
مشاهده زمانی که به تجربه یک بازی مشغول بوده اند، برای گیمر ها بسیار حائز اهمیت است. در پلی استیشن 5 هم میتوان در صد کامل شدن تروفیهای دریافت شده و هم مدت زمان را قادر به مشاهده هستید.
با انتخاب آیکن آواتار خودتان از صفحه Home و سپس ورود به بخش Profile گزینه Game را انتخاب کنید.در نهایت با پیدا کردن گزینه Stats می توانید آمار خود را در هر بازی مشاهده کنید.
تنظیمات نوتیفیکیشن در پلی استیشن 5
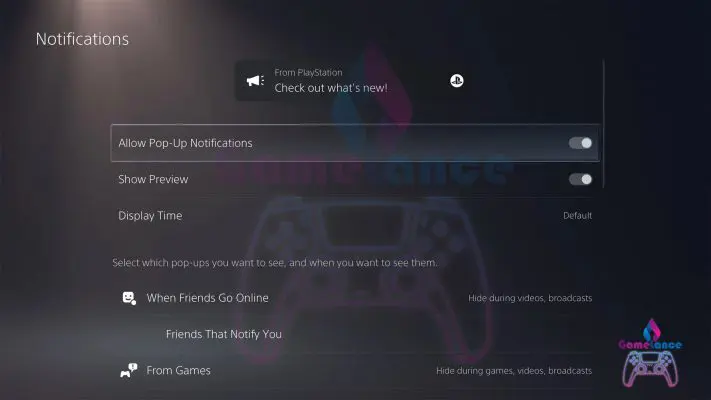
کنسول PS5 به نحوی تولید شده است که در حالت عادی نوتیفیکیشنها برای شما نمایش داده نمی شود. اما اگر شما جزو کاربرانی هستید که علاقهمندید اتفاقات و آگاهی ها به سرعت به شما نمایش داده شود می توانید نحوه نمایش نوتیفیکشینهای PS5 را به دلخواه خود تغییر دهید.برای این منظور میتوانید در قسمت تنظیمات به بخش Notifications رجوع کنید و تنظیمات را طبق دلخواه خود تغییر دهید.
جلوگیری از اسپویلر دوستان در پلیاستیشن 5
کاربران علاقهمند هستند که بخشی از تصویر یا یک ویدیو از بازی خود در PS5 را به اشتراک بگذارند که اسپویلر است و امکان دارد قسمت مهمی از داستان را برملا کند.اما کنسول PS5 برای این موضوع امکانی را ایجاد کرده که از این اتفاق جلوگیری میکند.
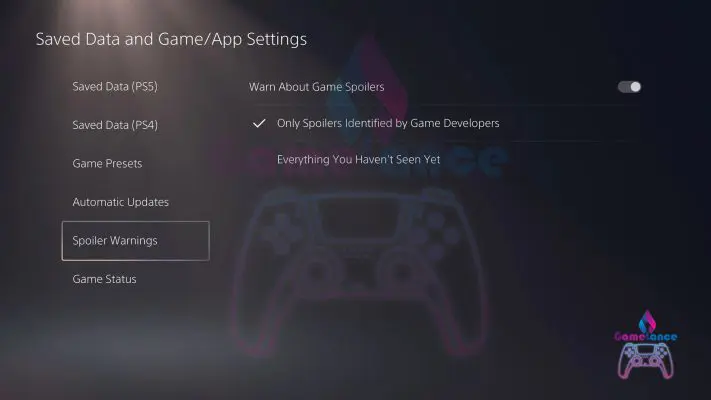
برای این کار در قسمت تنظیمات گزینه Saved Data and Game/App Settings را انتخاب و بعد Spoiler Warning را تنظیم که که قبل از نمایش این محتوا ها پیغام اسپویل برای شما ارسال شود. در نهایت دو حالت برای تشخیص اسپویل که یکی اسپویلر بودن محتوا از نظر سازندگان و دیگری مقدار پیشروی شما در بازی وجود دارد.
کلیپ اتوماتیک از دریافت تروفی را غیر فعال کنید
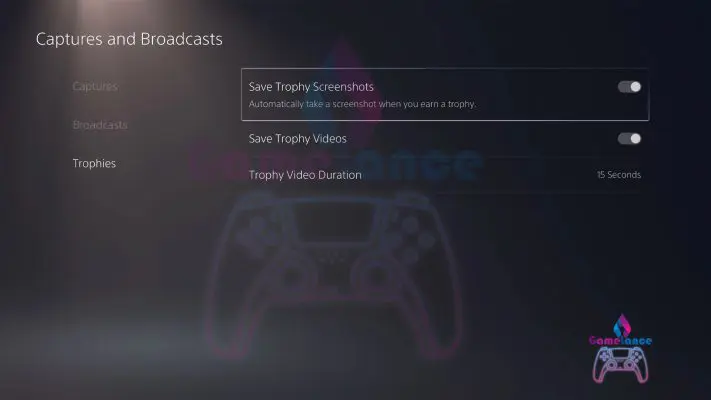
در بازی با دریافت تروفی کنسول آن لحظه را به صورت اتوماتیک در فرمت تصویر یا کلیپ 15 ثانیه ای سیو می کند. اما با این کار به ندرت فضای پلیاستیشن 5 پر خواهد شد. شما میتوانید این مسئله را حل کنید. برای این منظور باید در قسمت تنظیمات گزینه Captures and Broadcasts و بعد بخش Trophies را انتخاب کنید. در این قسمت غیرفعال کردن کلیپ خودکار از دریافت تروفی انجام دهید یا اینکه برای کلیپ ها محدوده زمانی انتخاب کنید.
جست و جو در اینترنت
در پلیاستیشن 5 مرورگر جهت گشتن در اینترنت وجود ندارد. ولی این موضوع قابل حل است و میتوان از طریقی این دسترسی را برای خود بیشتر کنید. دوباره به تنظیمات بروید و در قسمت Users and Accounts بخش Link with Other Services را اختیار کنید. در نهایت گزینه Link your account to Twitter انتخاب کنید.
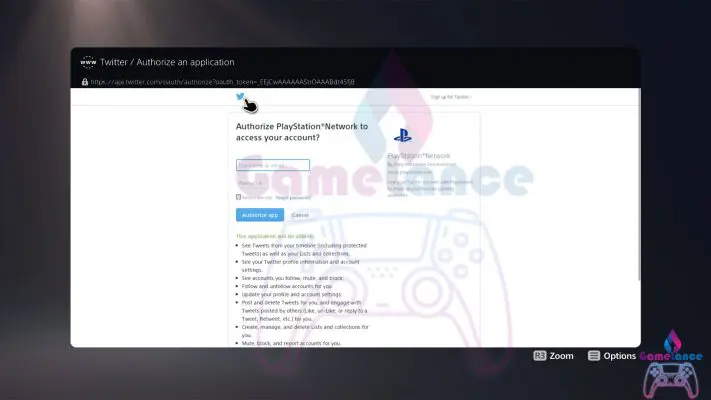
در این قسمت اگر در صفحه ای که به شما نشان داده و برای ورود به اکانت کنسول شماست ، روی لوگوی توییتر در بالای سمت چپ تصویر کلیک کنید، به راحتی وارد اکانت توییتر خود می شوید و می توانید از توییتر خود استفاده کنید. درسته که این موضوع دسترسی کامل برای گشت و گذار در نت به شما نمیده اما باز قابلیت اضافه تری برای شما باز کرده است.
از طریق موبایل، پلیاستیشن 5 را مدیریت کنید
سونی یک اپلیکیشن برای برای مدیریت کنسول ارائه داده است که این اپلیکیشن با پلی استیشن 5 بسیار سازگار است و با استفاده از این اپلیکیشن میتوانید پروفایل خود را مدیریت و با دوستان تان چت کنید. در نهایت از طریق آن دانلود و آپدیت کردن و خرید بازی هم انجام دهید. در نهایت این اپلیکیشن به شما کمک میکند که فضای کنسول PS5 را کنترل کنید. در نهایت حتی می توانید یک بازی اجرا کنید.

